Pages organization
In Hugo, pages are the core of your site. Once it is configured, pages are definitely the added value to your documentation site.
Folders
Organize your site like any other Hugo project. Typically, you will have a content folder with all your pages.
content
├── level-one
│ ├── level-two
│ │ ├── level-three
│ │ │ ├── level-four
│ │ │ │ ├── _index.md <-- /level-one/level-two/level-three/level-four
│ │ │ │ ├── page-4-a.md <-- /level-one/level-two/level-three/level-four/page-4-a
│ │ │ │ ├── page-4-b.md <-- /level-one/level-two/level-three/level-four/page-4-b
│ │ │ │ └── page-4-c.md <-- /level-one/level-two/level-three/level-four/page-4-c
│ │ │ ├── _index.md <-- /level-one/level-two/level-three
│ │ │ ├── page-3-a.md <-- /level-one/level-two/level-three/page-3-a
│ │ │ ├── page-3-b.md <-- /level-one/level-two/level-three/page-3-b
│ │ │ └── page-3-c.md <-- /level-one/level-two/level-three/page-3-c
│ │ ├── _index.md <-- /level-one/level-two
│ │ ├── page-2-a.md <-- /level-one/level-two/page-2-a
│ │ ├── page-2-b.md <-- /level-one/level-two/page-2-b
│ │ └── page-2-c.md <-- /level-one/level-two/page-2-c
│ ├── _index.md <-- /level-one
│ ├── page-1-a.md <-- /level-one/page-1-a
│ ├── page-1-b.md <-- /level-one/page-1-b
│ └── page-1-c.md <-- /level-one/page-1-c
├── _index.md <-- /
└── page-top.md <-- /page-top
_index.md is required in each folder, it’s your “folder home page”
Types
The Relearn theme defines two types of pages. Default and Chapter. Both can be used at any level of the documentation, the only difference being layout display.
A Chapter displays a page meant to be used as introduction for a set of child pages. Commonly, it contains a simple title and a catch line to define content that can be found under it. You can define any HTML as prefix for the menu. In the example below, it’s just a number but that could be an icon.
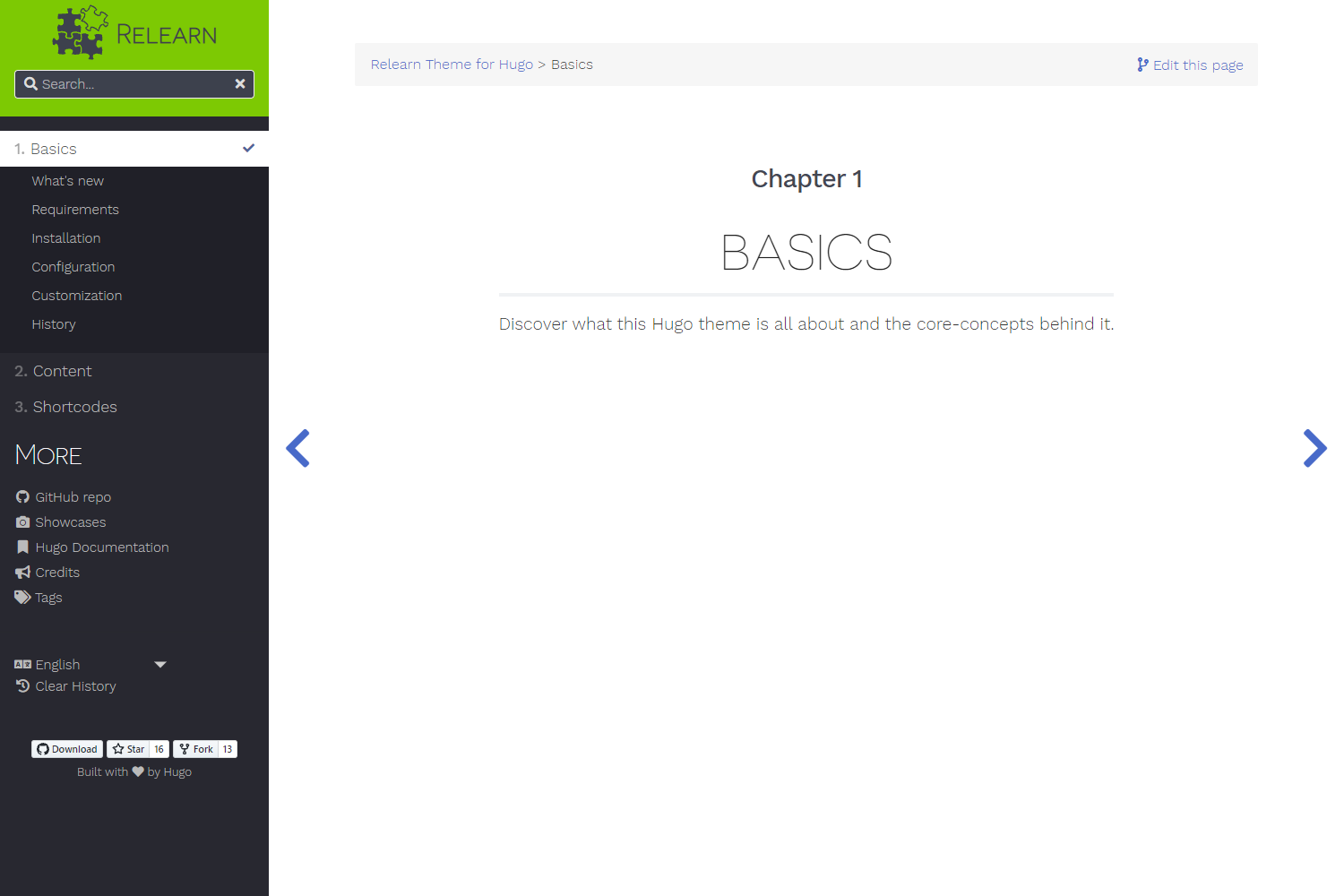
+++
chapter = true
pre = "<b>1. </b>"
title = "Basics"
weight = 5
+++
### Chapter 1
# Basics
Discover what this Hugo theme is all about and the core-concepts behind it.
To tell the Relearn theme to consider a page as a chapter, set chapter=true in the Front Matter of the page.
A Default page is any other content page.
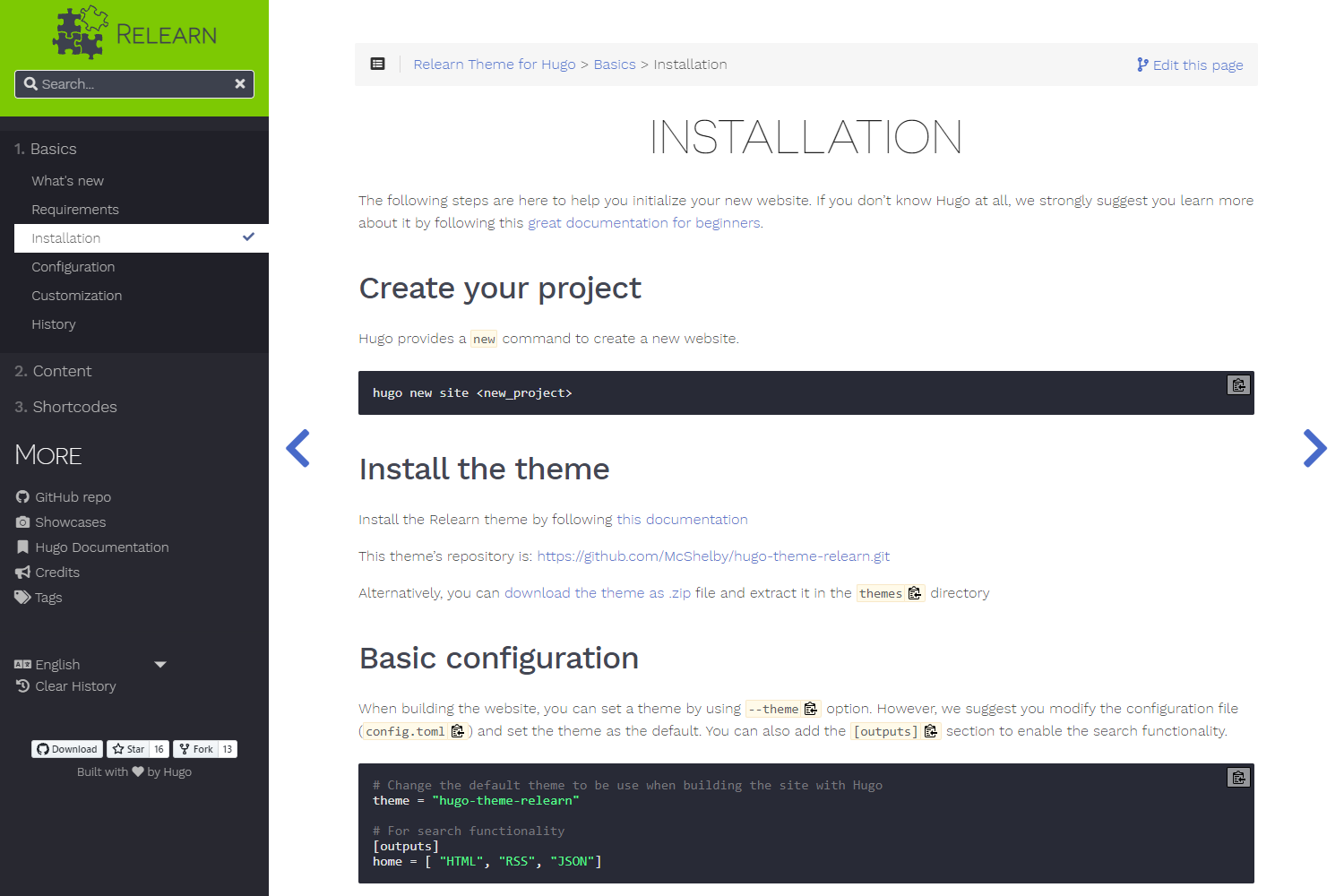
+++
title = "Installation"
weight = 15
+++
The following steps are here to help you initialize your new website. If you don’t know Hugo at all, we strongly suggest you to train by following this great documentation for beginners.
Create your project
Hugo provides a new command to create a new website.
hugo new site <new_project>
The Relearn theme provides archetypes to help you create this kind of pages.
Front Matter configuration
Each Hugo page has to define a Front Matter in toml, yaml or json. This site will use toml in all cases.
The Relearn theme uses the following parameters on top of Hugo ones :
+++
# Table of contents (toc) is enabled by default. Set this parameter to true to disable it.
# Note: Toc is always disabled for chapter pages
disableToc = false
# If set, this will be used for the page's menu entry (instead of the `title` attribute)
menuTitle = ""
# If set, this will explicitly override common rules for the expand state of a page's menu entry
alwaysopen = true
# If set, this will explicitly override common rules for the sorting order of a page's submenu entries
ordersectionsby = "title"
# The title of the page in menu will be prefixed by this HTML content
pre = ""
# The title of the page in menu will be postfixed by this HTML content
post = ""
# Set the page as a chapter, changing the way it's displayed
chapter = false
# Hide a menu entry by setting this to true
hidden = false
# Display name of this page modifier. If set, it will be displayed in the footer.
LastModifierDisplayName = ""
# Email of this page modifier. If set with LastModifierDisplayName, it will be displayed in the footer
LastModifierEmail = ""
+++
Add icon to a menu entry
In the page frontmatter, add a pre param to insert any HTML code before the menu label. The example below uses the GitHub icon.
+++
title = "GitHub repo"
pre = "<i class='fab fa-github'></i> "
+++
![]()
Ordering sibling menu/page entries
Hugo provides a flexible way to handle order for your pages.
The simplest way is to set weight parameter to a number.
+++
title = "My page"
weight = 5
+++
Using a custom title for menu entries
By default, the Relearn theme will use a page’s title attribute for the menu item (or linkTitle if defined).
But a page’s title has to be descriptive on its own while the menu is a hierarchy.
We’ve added the menuTitle parameter for that purpose:
For example (for a page named content/install/linux.md):
+++
title = "Install on Linux"
menuTitle = "Linux"
+++
Override expand state rules for menu entries
You can change how the theme expands menu entries on the side of the content with the alwaysopen setting on a per page basis. If alwaysopen=false for any given entry, its children will not be shown in the menu as long as it is not necessary for the sake of navigation.
The theme generates the menu based on the following rules:
- all parent entries of the active page including their siblings are shown regardless of any settings
- immediate children entries of the active page are shown regardless of any settings
- if not overridden, all other first level entries behave like they would have been given
alwaysopen=false - if not overridden, all other entries of levels besides the first behave like they would have been given
alwaysopen=true - all visible entries show their immediate children entries if
alwaysopen=true; this proceeds recursivley - all remaining entries are not shown
You can see this feature in action on the example page for children shortcode and its children pages.
Your Page
To configure your page, you basically have three choices:
- Create an
_index.mddocument incontentfolder and fill the file with Markdown content - Create an
index.htmlfile in thestaticfolder and fill the file with HTML content - Configure your server to automatically redirect home page to one your documentation page