Customization
The Relearn theme has been built to be as configurable as possible by defining multiple partials
In themes/hugo-theme-relearn/layouts/partials/, you will find all the partials defined for this theme. If you need to overwrite something, don’t change the code directly. Instead follow this page. You’d create a new partial in the layouts/partials folder of your local project. This partial will have the priority.
This theme defines the following partials :
- content: the content page itself. This can be overridden if you wan’t to display page’s meta data above or below the content.
- header: the header of the content page (contains the breadcrumbs). Not meant to be overwritten
- custom-header: custom headers in page. Meant to be overwritten when adding CSS imports. Don’t forget to include
styleHTML tag directive in your file - footer: the footer of the content page (contains the arrows). Not meant to be overwritten
- custom-footer: custom footer in page. Meant to be overwritten when adding Javacript. Don’t forget to include
javascriptHTML tag directive in your file - favicon: the favicon
- logo: the logo, on top left hand corner.
- meta: HTML meta tags, if you want to change default behavior
- menu: left menu. Not meant to be overwritten
- menu-pre: side-wide configuration to prepend to menu items. If you override this, it is your responsiblity to take the page’s
presetting into account. - menu-post: side-wide configuration to append to menu items. If you override this, it is your responsiblity to take the page’s
postsetting into account. - menu-footer: footer of the the left menu
- search: search box
- toc: table of contents
Change the logo
Create a new file in layouts/partials/ named logo.html. Then write any HTML you want.
You could use an img HTML tag and reference an image created under the static folder, or you could paste a SVG definition!
The size of the logo will adapt automatically
Change the favicon
If your favicon is a png, just drop off your image in your local static/images/ folder and name it favicon.png
If you need to change this default behavior, create a new file in layouts/partials/ named favicon.html. Then write something like this:
<link rel="shortcut icon" href="/images/favicon.png" type="image/x-icon" />
Change default colors
The Relearn theme let you choose between some predefined color scheme variants, but feel free to add one yourself!
Standard variant
[params]
# Change default color scheme with a variant one. Can be empty, "red", "blue", "green".
themeVariant = ""
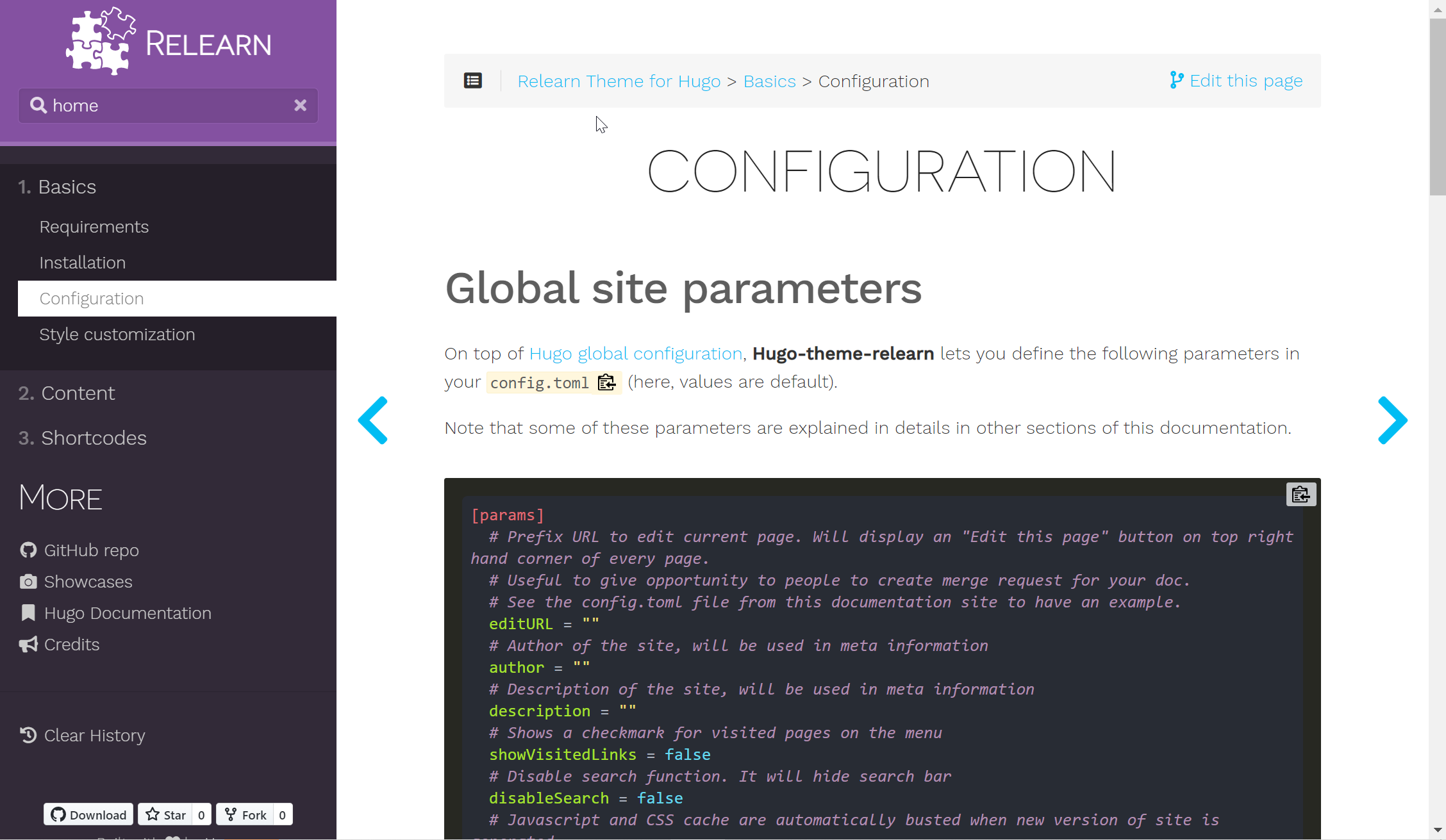
Red variant
[params]
# Change default color scheme with a variant one. Can be empty, "red", "blue", "green".
themeVariant = "red"
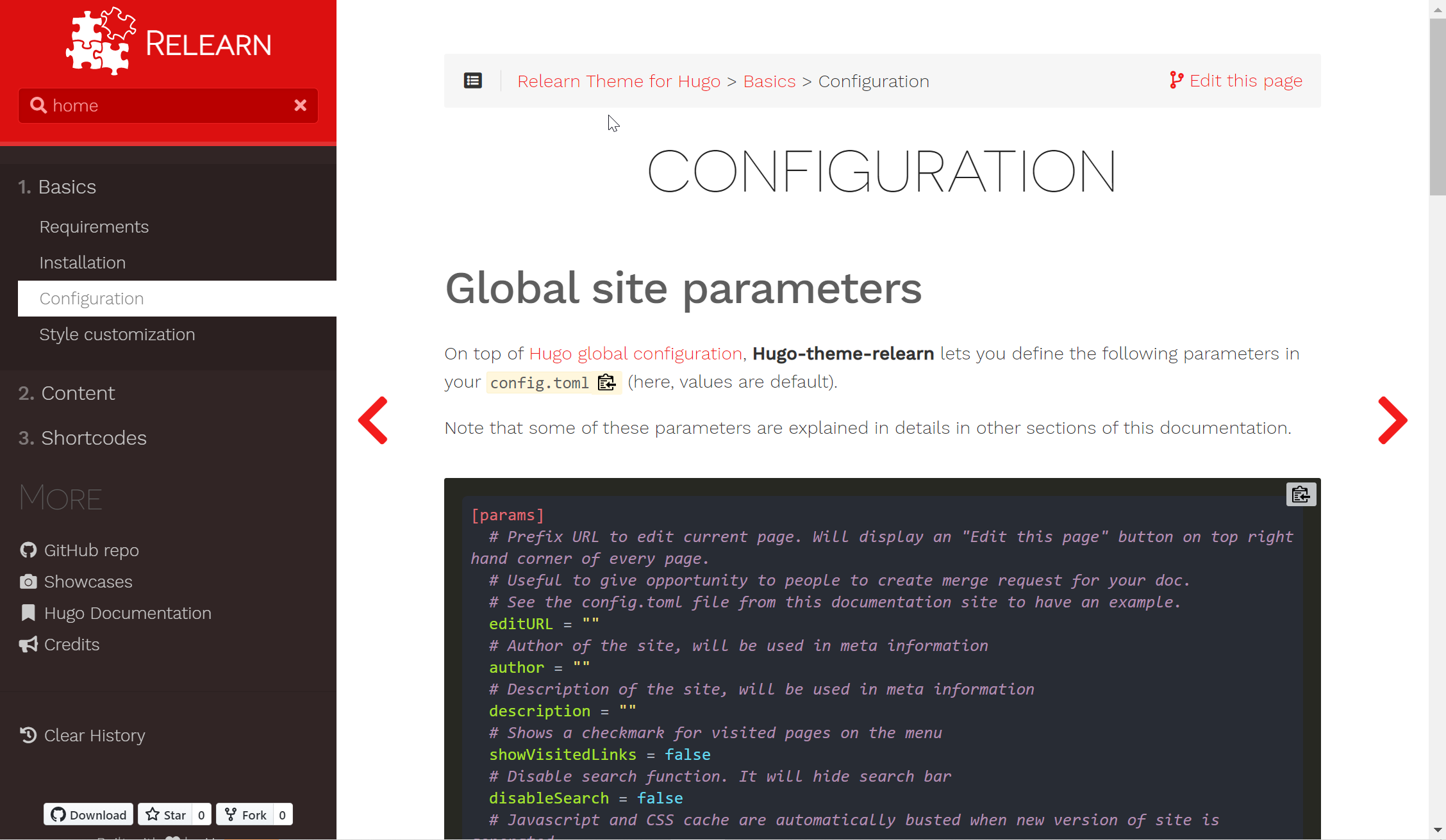
Blue variant
[params]
# Change default color scheme with a variant one. Can be empty, "red", "blue", "green".
themeVariant = "blue"
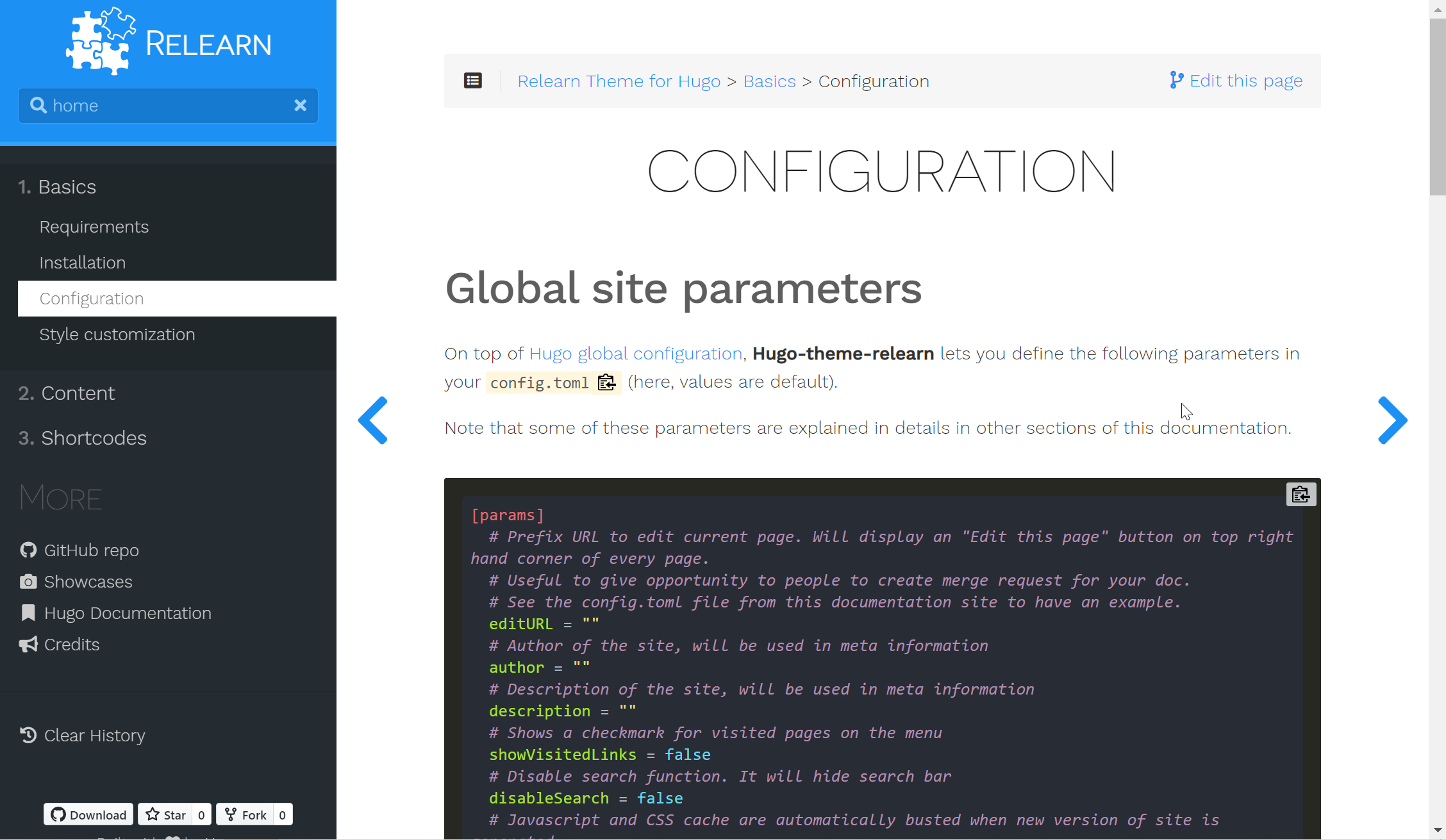
Green variant
[params]
# Change default color scheme with a variant one. Can be empty, "red", "blue", "green".
themeVariant = "green"
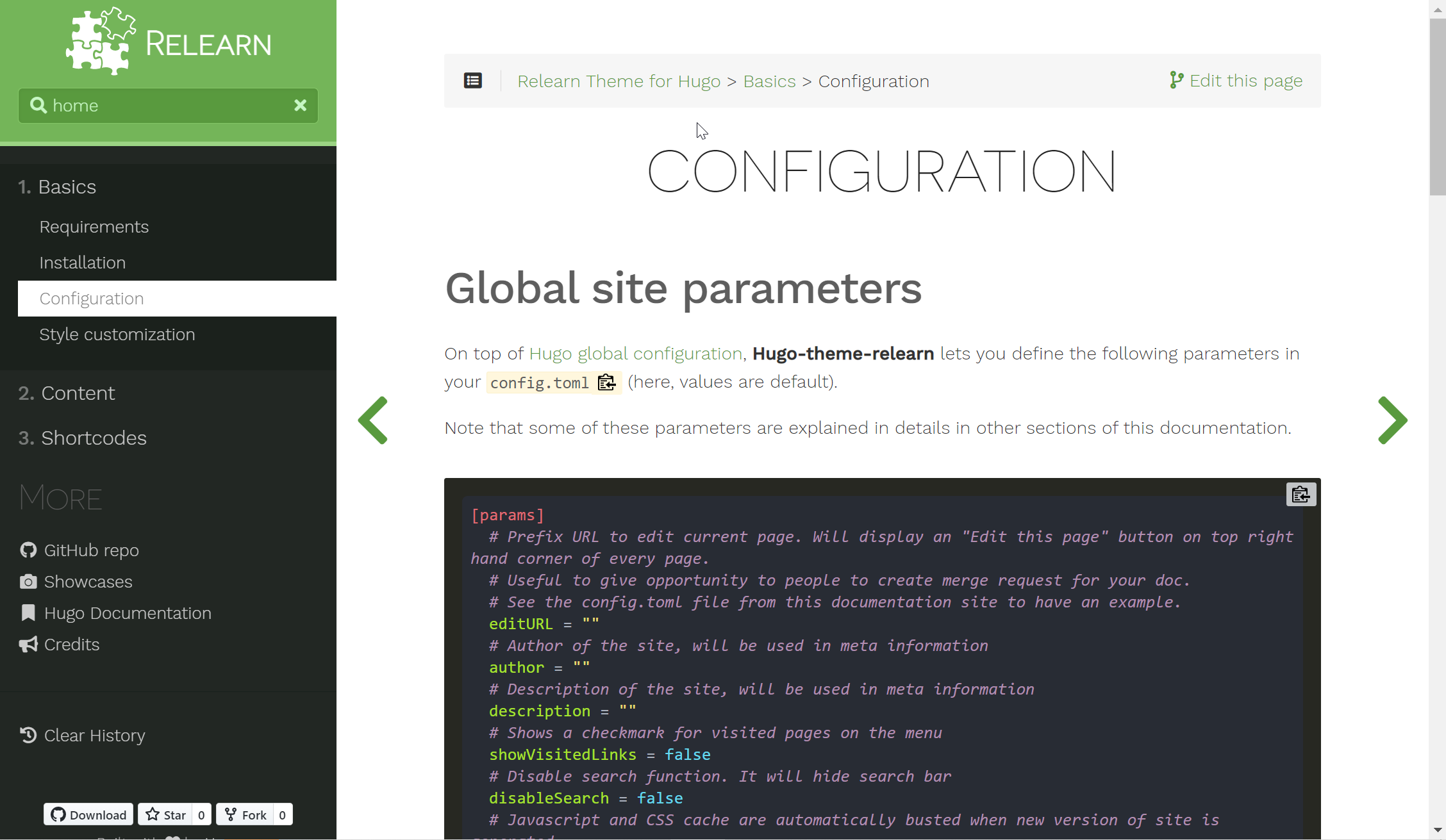
‘Mine‘ variant
First, create a new CSS file in your local static/css folder prefixed by theme (e.g. with mine theme static/css/theme-mine.css). Copy the following content and modify colors in CSS variables.
:root {
--MAIN-TEXT-color: #323232; /* Color of text by default */
--MAIN-TITLES-TEXT-color: #5e5e5e; /* Color of titles h2-h3-h4-h5-h6 */
--MAIN-LINK-color: #1C90F3; /* Color of links */
--MAIN-LINK-HOVER-color: #167ad0; /* Color of hovered links */
--MAIN-ANCHOR-color: #1C90F3; /* color of anchors on titles */
--MAIN-CODE-color: #e2e4e5; /* fallback color for code background */
--MAIN-CODE-BG-color: #282a36; /* fallback color for code text */
--MENU-HOME-LINK-color: #323232; /* Color of the home button text */
--MENU-HOME-LINK-HOVER-color: #5e5e5e; /* Color of the hovered home button text */
--MENU-HEADER-BG-color: #1C90F3; /* Background color of menu header */
--MENU-HEADER-BORDER-color: #33a1ff; /*Color of menu header border */
--MENU-SEARCH-BG-color: #167ad0; /* Search field background color (by default borders + icons) */
--MENU-SEARCH-BOX-color: #33a1ff; /* Override search field border color */
--MENU-SEARCH-BOX-ICONS-color: #a1d2fd; /* Override search field icons color */
--MENU-SECTIONS-ACTIVE-BG-color: #20272b; /* Background color of the active section and its children */
--MENU-SECTIONS-BG-color: #252c31; /* Background color of other sections */
--MENU-SECTIONS-LINK-color: #ccc; /* Color of links in menu */
--MENU-SECTIONS-LINK-HOVER-color: #e6e6e6; /* Color of links in menu, when hovered */
--MENU-SECTION-ACTIVE-CATEGORY-color: #777; /* Color of active category text */
--MENU-SECTION-ACTIVE-CATEGORY-BG-color: #fff; /* Color of background for the active category (only) */
--MENU-VISITED-color: #33a1ff; /* Color of 'page visited' icons in menu */
--MENU-SECTION-HR-color: #20272b; /* Color of <hr> separator in menu */
}
Then, set the themeVariant value with the name of your custom theme file. That’s it!
[params]
# Change default color scheme with a variant one. Can be "red", "blue", "green".
themeVariant = "mine"