Customization
The Relearn theme has been built to be as configurable as possible by defining multiple partials
In themes/hugo-theme-relearn/layouts/partials/, you will find all the partials defined for this theme. If you need to overwrite something, don’t change the code directly. Instead follow this page. You’d create a new partial in the layouts/partials folder of your local project. This partial will have the priority.
This theme defines the following partials :
- content: the content page itself. This can be overridden if you wan’t to display page’s meta data above or below the content.
- header: the header of the content page (contains the breadcrumbs). Not meant to be overwritten
- custom-header: custom headers in page. Meant to be overwritten when adding CSS imports. Don’t forget to include
styleHTML tag directive in your file - footer: the footer of the content page (contains the arrows). Not meant to be overwritten
- custom-footer: custom footer in page. Meant to be overwritten when adding Javacript. Don’t forget to include
javascriptHTML tag directive in your file - favicon: the favicon
- logo: the logo, on top left hand corner.
- meta: HTML meta tags, if you want to change default behavior
- menu: left menu. Not meant to be overwritten
- menu-pre: side-wide configuration to prepend to menu items. If you override this, it is your responsiblity to take the page’s
presetting into account. - menu-post: side-wide configuration to append to menu items. If you override this, it is your responsiblity to take the page’s
postsetting into account. - menu-footer: footer of the the left menu
- search: search box
- toc: table of contents
Change the logo
Create a new file in layouts/partials/ named logo.html. Then write any HTML you want.
You could use an img HTML tag and reference an image created under the static folder, or you could paste a SVG definition!
The size of the logo will adapt automatically
Change the favicon
If your favicon is a SVG, PNG or ICO, just drop off your image in your local static/images/ folder and name it favicon.svg, favicon.png or favicon.ico respectivly.
If no favicon file is found, the theme will lookup the alternative filename logo in the same location and will repeat the search for the list of supported file types.
If you need to change this default behavior, create a new file in layouts/partials/ named favicon.html. Then write something like this:
<link rel="icon" href="/images/favicon.bmp" type="image/bmp" />
Change default colors
The Relearn theme let you choose between some predefined color scheme variants, but feel free to add one yourself!
Standard variant
[params]
# Change default color scheme with a variant one. Can be empty, "red", "blue", "green".
themeVariant = ""

Red variant
[params]
# Change default color scheme with a variant one. Can be empty, "red", "blue", "green".
themeVariant = "red"
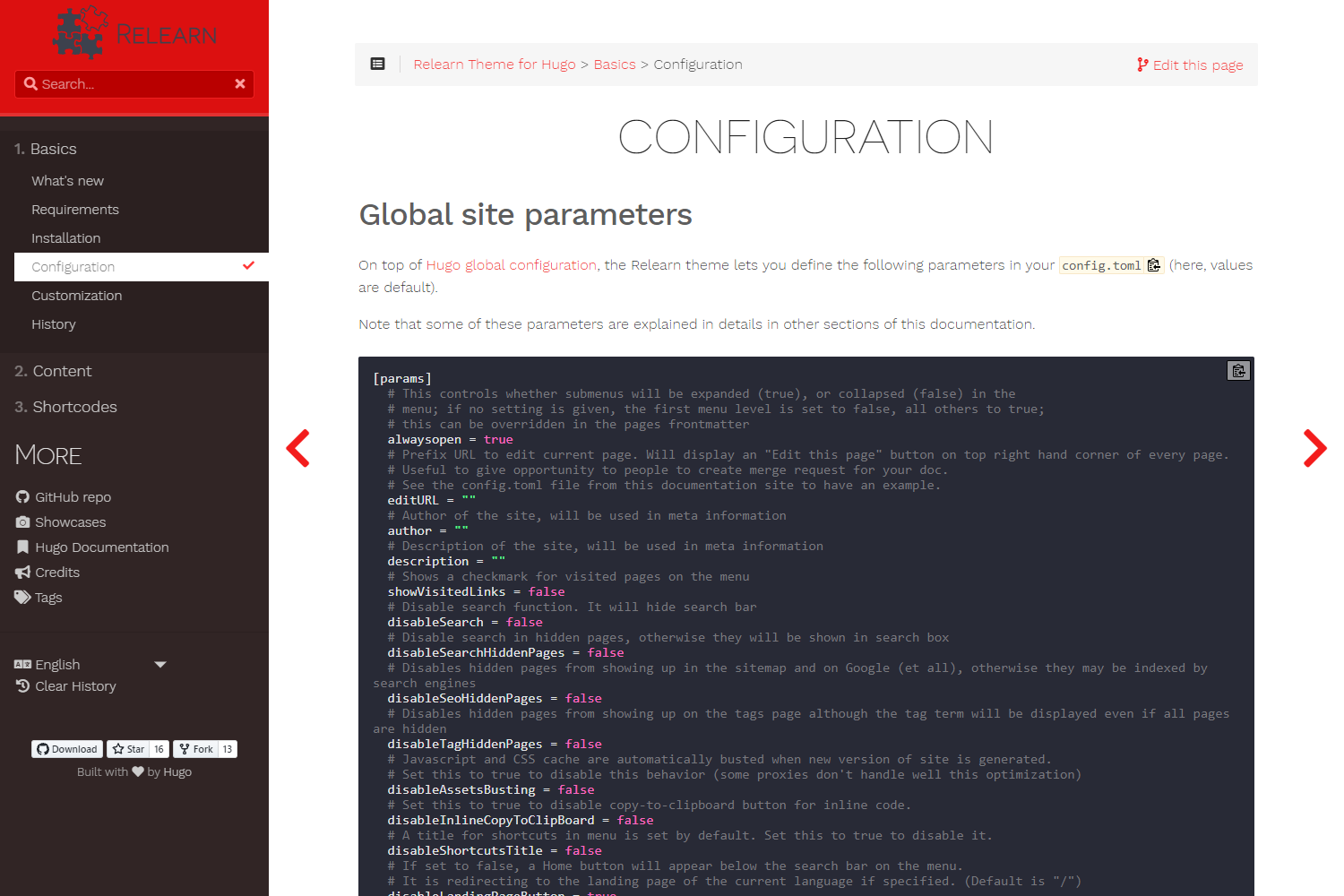
Blue variant
[params]
# Change default color scheme with a variant one. Can be empty, "red", "blue", "green".
themeVariant = "blue"
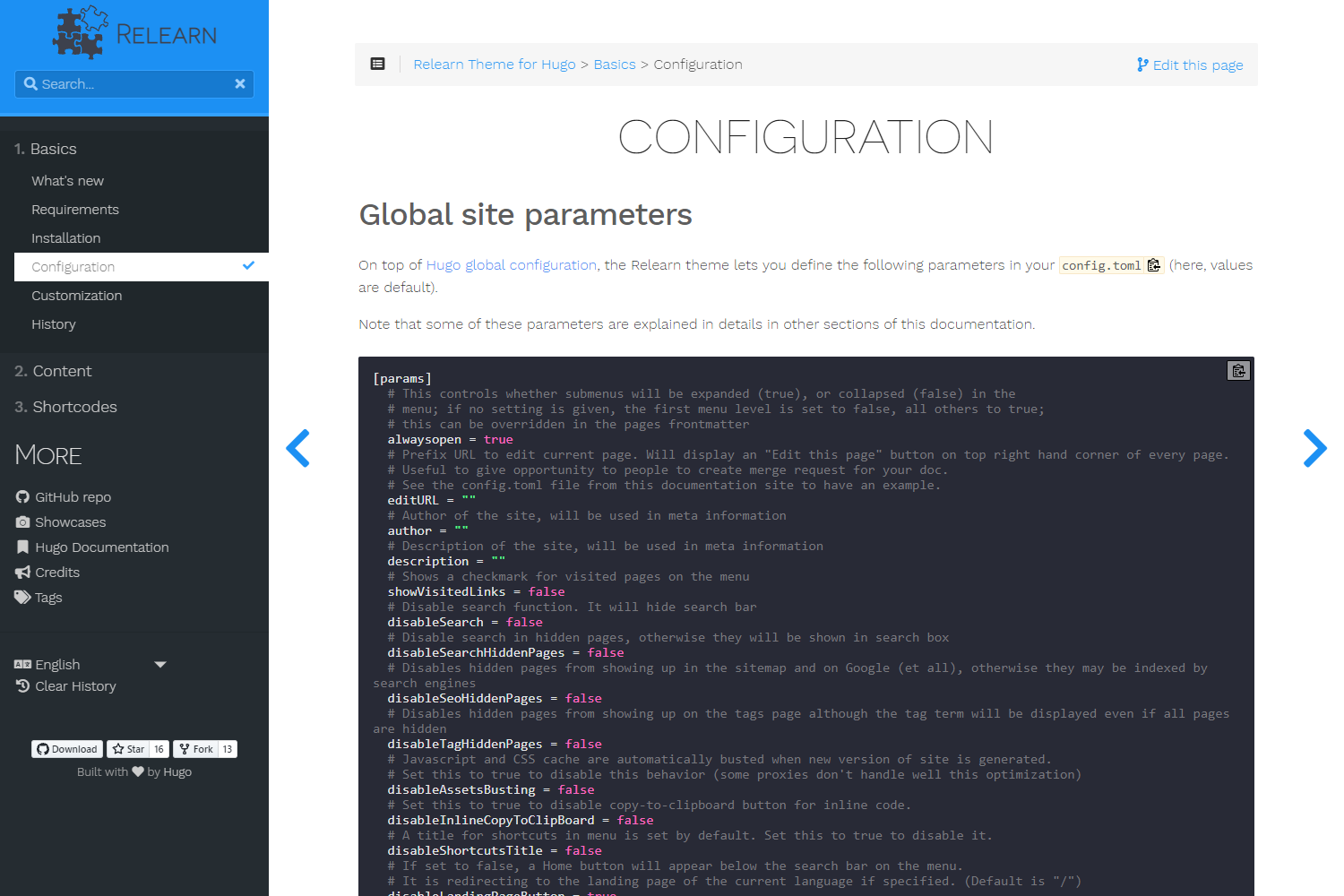
Green variant
[params]
# Change default color scheme with a variant one. Can be empty, "red", "blue", "green".
themeVariant = "green"
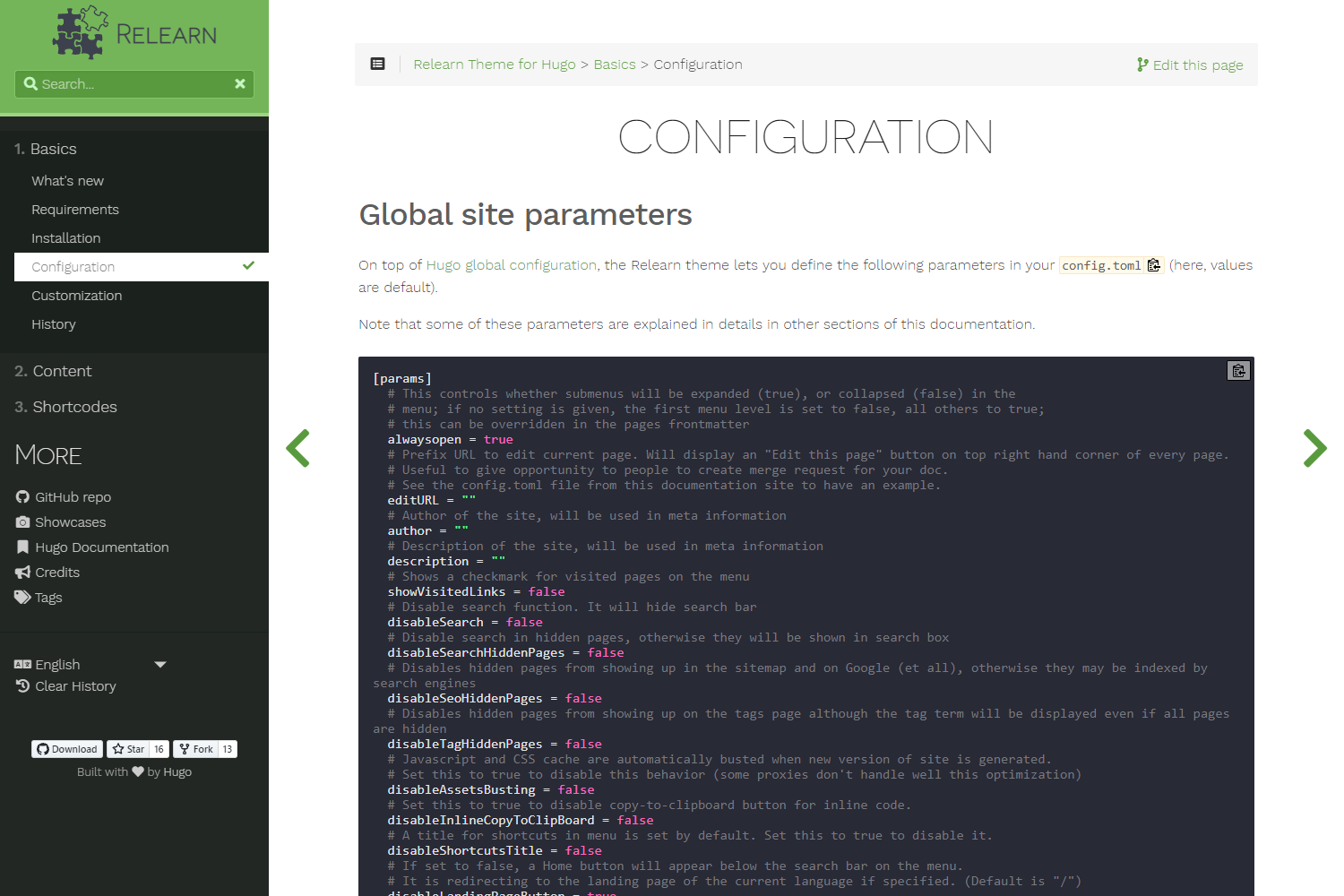
‘Mine‘ variant
First, create a new CSS file in your local static/css folder prefixed by theme (e.g. with mine theme static/css/theme-mine.css). Copy the following content and modify colors in CSS variables.
:root {
--MAIN-TEXT-color: #323232; /* Color of text by default */
--MAIN-TITLES-TEXT-color: #5e5e5e; /* Color of titles h2-h3-h4-h5-h6 */
--MAIN-LINK-color: #1C90F3; /* Color of links */
--MAIN-LINK-HOVER-color: #167ad0; /* Color of hovered links */
--MAIN-ANCHOR-color: #1C90F3; /* color of anchors on titles */
--MAIN-CODE-color: #e2e4e5; /* fallback color for code background */
--MAIN-CODE-BG-color: #282a36; /* fallback color for code text */
--MENU-HOME-LINK-color: #323232; /* Color of the home button text */
--MENU-HOME-LINK-HOVER-color: #5e5e5e; /* Color of the hovered home button text */
--MENU-HEADER-BG-color: #1C90F3; /* Background color of menu header */
--MENU-HEADER-BORDER-color: #33a1ff; /*Color of menu header border */
--MENU-SEARCH-BG-color: #167ad0; /* Search field background color (by default borders + icons) */
--MENU-SEARCH-BOX-color: #33a1ff; /* Override search field border color */
--MENU-SEARCH-BOX-ICONS-color: #a1d2fd; /* Override search field icons color */
--MENU-SECTIONS-ACTIVE-BG-color: #20272b; /* Background color of the active section and its children */
--MENU-SECTIONS-BG-color: #252c31; /* Background color of other sections */
--MENU-SECTIONS-LINK-color: #ccc; /* Color of links in menu */
--MENU-SECTIONS-LINK-HOVER-color: #e6e6e6; /* Color of links in menu, when hovered */
--MENU-SECTION-ACTIVE-CATEGORY-color: #777; /* Color of active category text */
--MENU-SECTION-ACTIVE-CATEGORY-BG-color: #fff; /* Color of background for the active category (only) */
--MENU-VISITED-color: #33a1ff; /* Color of 'page visited' icons in menu */
--MENU-SECTION-HR-color: #20272b; /* Color of <hr> separator in menu */
}
Then, set the themeVariant value with the name of your custom theme file. That’s it!
[params]
# Change default color scheme with a variant one. Can be "red", "blue", "green".
themeVariant = "mine"